tldr; SSH = connect to a remote computer and access a shell on it. GPG = encrypt and sign your data and communication.
I guess the last blog blew up. It got nearly 1000 views in the month of march. I'm really bad at writing tbh and it made my entire month better. Thanks to all of you who read it. I read all your comments on the post & lastly thanks to Richard for posting it. I'm really glad that you liked it. 🖤
Introduction
In the same post, Kirill asked me to write a blog on GPG & SSH. So here it is & I'll try my best to explain it in a simple way.
I really like to know why things are the way they are & what decisions led us here. If you are like me, Read on. Otherwise, I recommend you to skip to the vs section. : )
Rewind Time
I'd like to invite you to a time machine. Let's go back to 1995. A time when the internet was still in its infancy. Security wasn't a major concern back then. University of Helsinki, Finland sufered a sniffing attack on the network. Tatu Ylönen, a researcher at the university, developed SSH as a solution. He later relized that it could be used widely and released it as an open-source project. SSH is now used by millions of people around the world.
On the other hand, PGP or Pretty Good Privacy was developed by Phil Zimmermann in 1991. It was a encryption program that could be used to encrypt and sign texts, emails, files, directories, and even disks. There's a really cool story behind it which you can read here as it wasn't a smooth ride. Later, in 1997, Zimmermann combined his team with Viacrypt and formed PGP Inc. Many people wanted to write their own software that interoperated with PGP. Zimmermann became concerned as he thought that it would not be good due to it's importance in the world. To solve this, In July 1997, PGP Inc. proposed to the IETF to create an open standard for encryption. The result was OpenPGP & OpenPGP Working Group. The Free Software Foundation developed their own version of PGP which was compliant with the OpenPGP standard. This came to be known as GnuPG or GPG. It was released in 1999. GPG is now used by millions of people around the world to encrypt, sign, and verify their data.
GPG vs SSH
GPG and SSH are two different tools designed to tackle two different although similar problems. I've already talked a lot about them in the history bit, so let's dive into them without wasting any time. I'll also answer your question, "but...but...how does it help me?" from the perspective of an average software engineer.
SSH
SSH is a network protocol & OpenSSH is a implementation of that protocol. It's a very simple, yet powerful tool which allows you to manage a computer remotely through a terminal. To understand the idea behind SSH. I'll show you a few use cases:
- Wanna have a shell into your home workstation while on a vacation across the country? SSH!!!.
- Wanna have a shell into your server to check if the service is running? Guess What! SSH!!!.
- Oh! The Debian instance you spun up with
Orderservice is down? Once again, SSH!!!.
You get the idea! <3.
Setting Up SSH
Generally, SSH is already installed on most Linux distros & Windows ships with it too. Although it's not enabled by default on machines. Let's now see how we can set it up.
Here, the Server Machine is the machine that you want to connect to &
Client Machine is the machine that you want to connect from.
- Installing SSH Server on Server Machine.
sudo apt install openssh-server(Debian)Apps -> Optional Features -> OpenSSH Server(Windows)
- Installing SSH Client on Client Machine.
sudo apt install openssh-client(Debian)Apps -> Optional Features -> OpenSSH Client(Windows)
- Generating a RSA Key Pair on Client Machine.
ssh-keygen -b 4096(Debian/Ubuntu/Windows)
- Copy the contents of this generated public key. You can find it at:
cat ~/.ssh/id_rsa.pub(Debian)%userprofile%\.ssh\id_rsa.pub(Windows)
- Paste the contents of the public key into the
~/.ssh/authorized_keysfile on the Server Machine.echo "paste your key here" >> ~/.ssh/authorized_keys(Debian)echo "paste your key here" >> %programdata%\ssh\authorized_keys(Windows)
- Restart the SSH Server on Server Machine.
sudo systemctl restart ssh(Debian)Restart-Service sshd(Windows: Powershell)
- Finally! ✨ Connecting to the Server Machine from Client Machine.
ssh user@server(Debian/Windows)
...Connecting.
Hey Windows! Uh Oh, Is there an error? I know. I was stuck with it for 3 days until I figured it out. Sometimes, This can be a bit tricky but essentially if you encounter any error. Double check your domain & username. To check it. Open up Powershell as Admin & the run the following command:
[System.Security.Principal.WindowsIdentity]::GetCurrent().NameYou can now use the output of this command to connect to your server for example:
ssh DOMAIN\\USERNAME@server.
Note how I've used double backslash instead of single backslash. This is because you'll need to escape the backslash since it's a special character.
Here's a bigger guide that covers this in more detail. If you get stuck, Google everything.
GPG
I haven't forgotten GPG. In summary, GPG is really cool tool that uses assymetric cryptography under the hood which then allows you to do some really fancy things with files & data. I almost use it daily. From signing git commits to sending weird messages to my friends who I know will never be able to decrypt it. GPG has been my go-to tool for quite some time now & I hope I can convince you of it's mystical powers. Let's get you set up.
Setting Up GPG
This one's very easy. Here's how you can set it up.
- Installing GPG on your machine.
sudo apt install gnupg(Debian)Gpg4win Binary Installerhere. (Windows)
- Yep that's it. You can now use GPG on your machine.
First Key Pair
Before we do anything fancy. We need to first get you a keypair but even before that, we need to understand what a keypair is. From the word, "keypair" you can definately conclude it's a pair of keys. One key is public & the other is private. What do I mean by that? Think of a keyring with 2 keys. A private key that is really-really secret just for the special you ✨ & A public key that you can share with the world. In the world of cryptography, people identify you by your public key & you know them by their public key. It's really that simple! The keyring concept applies to GnuPG or GPG too. You'll have other's public key in your keyring & they'll have your public key in their keyring.
Want to check out your keyring? Run the following command.
gpg --list-keys # This will list all the public keys in your keyring.
gpg --list-secret-keys # This will list all the private keys in your keyring.Let's move onto generating your first keypair. You'll be asked a few questions & for that I recommend a few things that you should keep in mind.
- Use a strong passphrase with good entropy.
- Set an expiration date. Typically, I set it to 1 years or 2 years. You can extend it later.
- Set your name & email. You can use any name & email you want as there are no
restrictions. Normally, I use my real name & email because it's easier for other's to identify my
public key instead of calling me
Potato4109'sover the internet haha. - Important: Use
4096bits for the key size. Don't use anything less than that for security reasons.
Now, let's generate you a key pair. Run the following command & follow the prompts.
gpg --full-generate-keyCongratulations! You've just generated your first key pair & you now own a public key & a private key in your keyring. We'll now dive into how to use these keys to do some really cool things! 🎉
Getting fancy with GPG
I'll suggest you to always have a cheatsheet as a bookmark & here's a really good one. Let's quickly go over through some of the most common things you'll do with GPG.
Before, we do anything fancy. Let's get our Key Id. You can find your key id by running the following command.
gpg --list-secret-keys --keyid-format LONG | grep pubYou'll get something like this in the output.
➜ personal gpg --list-keys --keyid-format LONG | grep pub
/home/isitayush/.gnupg/pubring.kbx
pub rsa4096/752E6D3E149DE364 2022-10-23 [SC] [expires: 2024-03-22]Here! 752E6D3E149DE364 is my key id. Your's will be different. You can use this key id
to identify your key whenever you run any GPG command. We'll need to send your key to a keyserver
so that your friends & other people can find you across the planet.
gpg --keyserver hkps://keys.openpgp.org --send-keys <your-key-id>That's it! Your public key is out there now. Remember the email you used when you generated your key? You can now share that email with your friends & they can find your public key by running the following command.
gpg --keyserver hkps://keys.openpgp.org --search-keys <your-email>You can also similary search for other people's public keys by using their email instead.
GnuPG will automatically search for the public key on the keyserver & If it find's any public keys matching that email you provided, it'll give you an option to import it into your keyring.
You can use any keyserver you want. I prefer
keys.openpgp.org&keyserver.ubuntu.com. You can find a list of key servers here.
You can also import other people's public keys by running the following command.
gpg --keyserver hkps://keys.openpgp.org --recv-keys <other-person-key-id>
# or
gpg --import <path-to-public-key-file> # This will import the public key from a local file.You can also export your public key. I recommend you read this for more information.
Encrypting & Decrypting
I'll assume you're familiar with some basic shell commands like cd, ls,
cat, mkdir, touch etc. Google them if you don't. We'll goto home directory, create a
new directory called "gpg-test" & then cd into it.
cd ~ && mkdir gpg-test && cd gpg-testThis is the fun bit, now we'll create a file called secret.txt & write some text in it.
echo "This is a secret" > secret.txtIf you now do ls you'll see a file called secret.txt in your directory & similarly if you do
cat secret.txt you'll see the text you just wrote in it. Now, let's encrypt this file.
Just enter your own email in the -r or --recipient flag for now.
gpg --encrypt --recipient <your_friends_key_id_or_email> secret.txtYou can specify your own id here too (You should for this example atleast).
This will produce a file called secret.txt.gpg in your directory. If you do ls you'll see
that file. If you do cat secret.txt.gpg you'll see a bunch of gibberish. This is because
the file is encrypted. You can only decrypt it if you have the private key in your keyring
for the associated public key mentioned in the above command using the -r or --recipient
flag. Since, we specified our own email in -r. We can decrypt it. Let's do it.
gpg --decrypt secret.txt.gpgIt'll ask you for your password & then you'll see the original text again. Congratulations! You just encrypted your first file. You can also encrypt a file for multiple people by specifying multiple recipients.
gpg --encrypt -r <your_friends_key_id_or_email> -r <your_friends_key_id_or_email> secret.txtIt's really easy to be honest. You can encrypt anything you want. Here is a short trick I use when I don't want to create a file & just want to encrypt some text. Run this,
echo "<your_text>" | gpg --encrypt -r <key_id_or_email>It'll encrypt the text & print it to stdout. You can then copy it & paste it anywhere you want.
You can also decrypt it by running the following command (only if you're the recipient in -r).
echo "<encrypted_text>" | gpg --decryptSigning & Verifying
Lastly, Let's see how to sign & verify files. What is signing? Exactly what it says. Say, you're
sending a file to someone & you want to make sure that the file is not tampered with. You can sign
the file & send it to them. They can then verify the signature to make sure that the file is not
tampered with. Let's see how to do that. I'll create a file called hello.txt & write some
text in it.
echo "Hello World" > hello.txtNow, I'll sign this file using my private key so that other's can verify it against my public key. Signing is used in conjunction with encryption.
gpg --sign hello.txt
This will produce a file called hello.txt.gpg in your directory. You can verify the signature
by running the following command.
gpg --verify hello.txt.gpgIf someone else wants to check if the file is signed by you, they can check it against your public key
or your email. You can find your public key by running the following command by using --check-signatures
flag & specifying my email.
A few more things
There are a few helpful flags I want you to know about. Let's quickly go over them.
| Flag | Description | Example |
|---|---|---|
--armor | This flag will output the encrypted/signed file in ASCII format. | gpg --encrypt --armor -r <key_id_or_email> secret.txt |
--output | This flag will output the encrypted/signed file to a file of your choice. | gpg --encrypt --output encrypted.txt -r <key_id_or_email> secret.txt |
--detach-sign | This flag will output the signature in a separate file. | gpg --detach-sign hello.txt |
--clearsign | This flag will attach the signature to the file itself but the content of the file will be clearly visible beside the signatures. | gpg --clearsign hello.txt |
Bonus
When I was experimenting with GPG. I think I broke zsh. 🥲
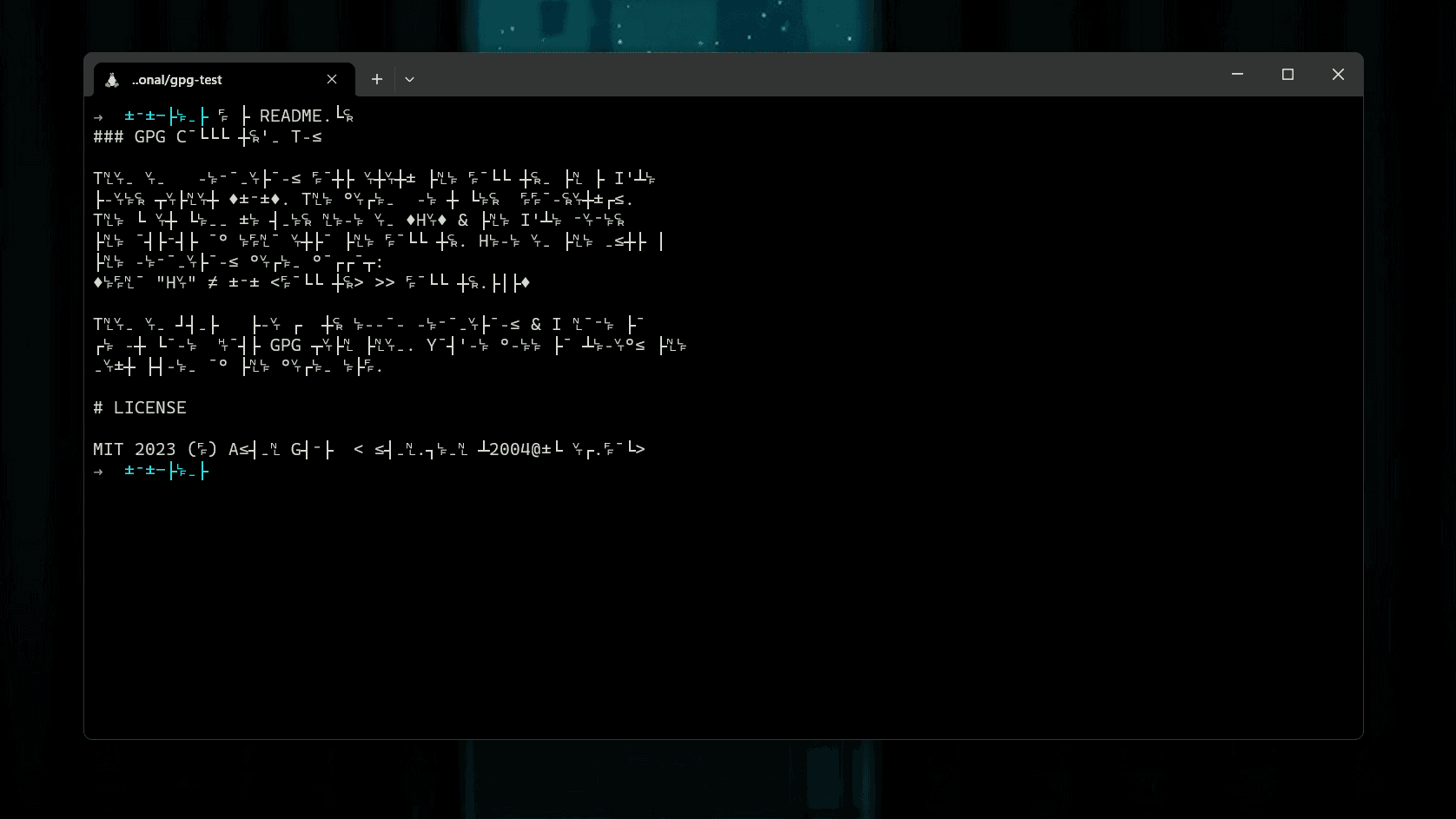 Is it a bird? Is it a plane? No, It's buffer overflow! (I guess).
Is it a bird? Is it a plane? No, It's buffer overflow! (I guess).To dive deeper, I recommend you to read GNU Privacy Handbook
& do man gpg & man ssh in your terminal. You'll learn a lot.
Conclusion
That's it! I suggest you to experiment with all of these commands. You now know how to use GnuPG to encrypt & sign files. You also know how to connect to other machines using SSH. What a journey! I hope you enjoyed this blog. It took me about a two weekends to write & I learned a lot while writing it. I hope you learned something too. If you have any questions, feel free to RT me @ Twitter. I'll try my best to answer them & finally thank you for reading it. I really appreciate it. Bbye! 🖤